Apr 09, 2020 ActiveSync and Windows Mobile Device Center do not work with Windows Embedded CE 4.2 or 5.0, Pocket PC 2002, or Smartphone 2002 devices. To determine which Windows Mobile operating system you're using if your phone doesn't have a touch screen, click Start, click Settings, and then click About. May 15, 2020 Check Device Manager to see if the Apple Mobile Device USB driver is installed. Follow these steps to open Device Manager: Press the Windows and R key on your keyboard to open the Run command. In the Run window, enter devmgmt.msc, then click OK. Device Manager should open. Locate and expand the Universal Serial Bus controllers section. AVerMedia Technology. Watch TV on your PC/Android/iOS devices. HD Game Capture and Streaming. Professional HD Capture and IP Video Solutions. Live Broadcasting for Lectures and Campus Events. Dec 13, 2018 Apple Mobile Device Service works as a Windows service, which is usually started automatically even when iTunes is not running and there is no Apple mobile device connected. It is preparing for iTunes to recognize an Apple mobile device once the device is plugged in.
Device By Mac Address
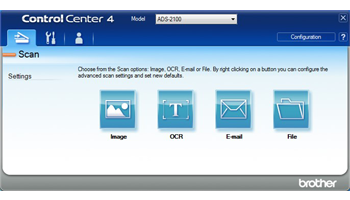

Desktop Central is a unified endpoint management (UEM) solution that helps in managing servers, laptops, desktops, smartphones, and tablets from a central location. It's a modern take on desktop management that can be scaled as per organizational needs.
Desktop Central augments a traditional desktop management service, offering more depth and customization. Automate regular endpoint management routines like installing patches, deploying software, imaging and deploying OS. In addition, it also lets you manage assets & software licenses, monitor software usage statistics, manage USB device usage, take control of remote desktops, and more. Desktop Central supports Windows, Mac and Linux operating systems. Manage your mobile devices to deploy profiles and policies, configure devices for Wifi, VPN, email accounts, etc. Apply restrictions on application installs, camera usage, browser and secure your devices by enabling passcode, remote lock/wipe, etc. Manage all your iOS, Android and Windows smartphones and tablets from a single console.
Mac Device Name
This tutorial will walk you every step of the way through installing, setting up and using SyncMate to sync your Windows Mobile device with your Mac.
View Devices On Mac
Though SyncMate isn't new, they've just released a version with a long awaited feature – the ability to sync using a locked Windows Mobile/Pocket PC device. The free version of SyncMate is limited to only syncing your Contacts and iCal calendar (and Google Contacts and/or Google Calendar) – but that's more than enough for me. It's also worth mentioning that you can also use SyncMate to mount your Windows Mobile device as a drive in OS X – and browse/transfer files to and from your Mac/device. Keep reading for the full walk-through.
Windows Mobile Device Center For Mac
- Head over to the SyncMate download page and grab a copy.
- Open the SyncMate .dmg file and double-click Eltima SyncMate.pkg to begin the installation.
- You'll be prompted to confirm that it's OK to include software that determines if it's possible to install software. Yep. Click Continue.
- There isn't much to see on the Introduction screen, so click Continue.
- Review the info in the Important Information screen, and click Continue.
- Review the info in the Software License Agreement (yawn) and yet again, click Continue.
- Since it wasn't enough to get you to click Continue on the previous screen, now click Agree.
- Unless you want to change the installation location (probably not a great idea), click the Install button.
- When prompted to enter your password, do so, and click OK.
- Once the installation has completed, you'll need to restart. Save any open work, exit out of any open programs, and click the Restart button. Your Mac will reboot now.
- Once your Mac starts again, navigate to the Applications folder and double-click SyncMate to launch it.
- Place a check in the Don't show this warning again box, and then click OK.
- Plug your Windows Mobile device into the USB cable, and plug the cable into your Mac. A semi-transparent CONNECTING… window will appear.
- In SyncMate, click the Connect button. A message will appear on your mobile device saying that USB drivers are being installed, and once the installation is complete, click Done (on your device). If the Connect button doesn't trigger the software to install on your mobile device, click it again. For me, it didn't work until after the 3rd time I clicked Connect.
- Once your mobile device is connected to SyncMate, select Contacts from the Plugins menu on the left side of the window. From here you'll set how you want to synchronize your contacts. The choices are Mac <-> Mobile device (two-way syncing), Mac -> Mobile device (contacts will be updated on your mobile device from your Mac, but contacts on your mobile device will not update on your Mac) and Mobile device -> Mac (contacts will be updated on your Mac from your mobile device, but contacts on your Mac will not update on your mobile device).
If a conflict occurs, you'll probably want to leave the default (Ask Me) – but you can also set SyncMate to always use your Mac as the 'source of truth', or always use your mobile device as the source.
If you have multiple groups of contacts, you can opt to only sync one group. To do so, place a check in the box labeled Synchronize only this group of contacts. Select that group by clicking the … button.
- Choose the group you want to sync, and then click OK.
- If you'd like to sync your Google contacts, place a check in the box labeled Sync with Google contacts. Click the Google login info button. Enter your Google user name and password in the spaces provided, and place a check in the box labeled Save password (unless you want to enter your password each time you sync your Google contacts). Click OK.
- Now that you've setup your contacts syncing preferences, select iCal from the Plugins menu on the left side of the the SyncMate window. Similar to how the contacts sync works, select how you want your Synchronization direction to work (two-way, update from Mac only or update from mobile device only). Again decide how you want to resolve conflicts (Ask me is probably ideal).
If you have more than one calendar, click the … button.
- Select the calendar you want to sync with your mobile device, and click OK.
- If you'd like to sync your Google calendar, place a check in the box labeled Sync with Google calendar. Click the Google login info button. Enter your Google user name and password in the spaces provided, and place a check in the box labeled Save password (unless you want to enter your password each time you sync your Google calendar). Click OK.
- You're finally ready to perform your first sync. Click the Sync now button in the upper-right corner of SyncMate.
- The first sync can take a while, depending on how many contacts and calendar events you have on your mobile device and/or Mac. You'll know it's actually working by the 'spinning circles' next to Contacts and iCal.
- If more than 5% of the info on your computer or mobile device is changing, SyncMate will 'warn' you. If you'd like to see the details of the changes, click the Show Details button. Otherwise, just click Sync.
- Your contacts and calendars on your Mac and mobile device will now be in sync. One other feature of SyncMate is Mount disk. This allows you to browse, upload and download files on your mobile device from your Mac. To do so, click the Mount disk button.
- You'll get a warning message saying that this feature is in beta and may have glitches/bugs. Place a check in the Don't show me this warning again box and then click OK.
- You can now view and transfer files on your mobile device, from Finder.
- Once you're done, click the Unmount button and the Disconnect button before you unplug your mobile device.
